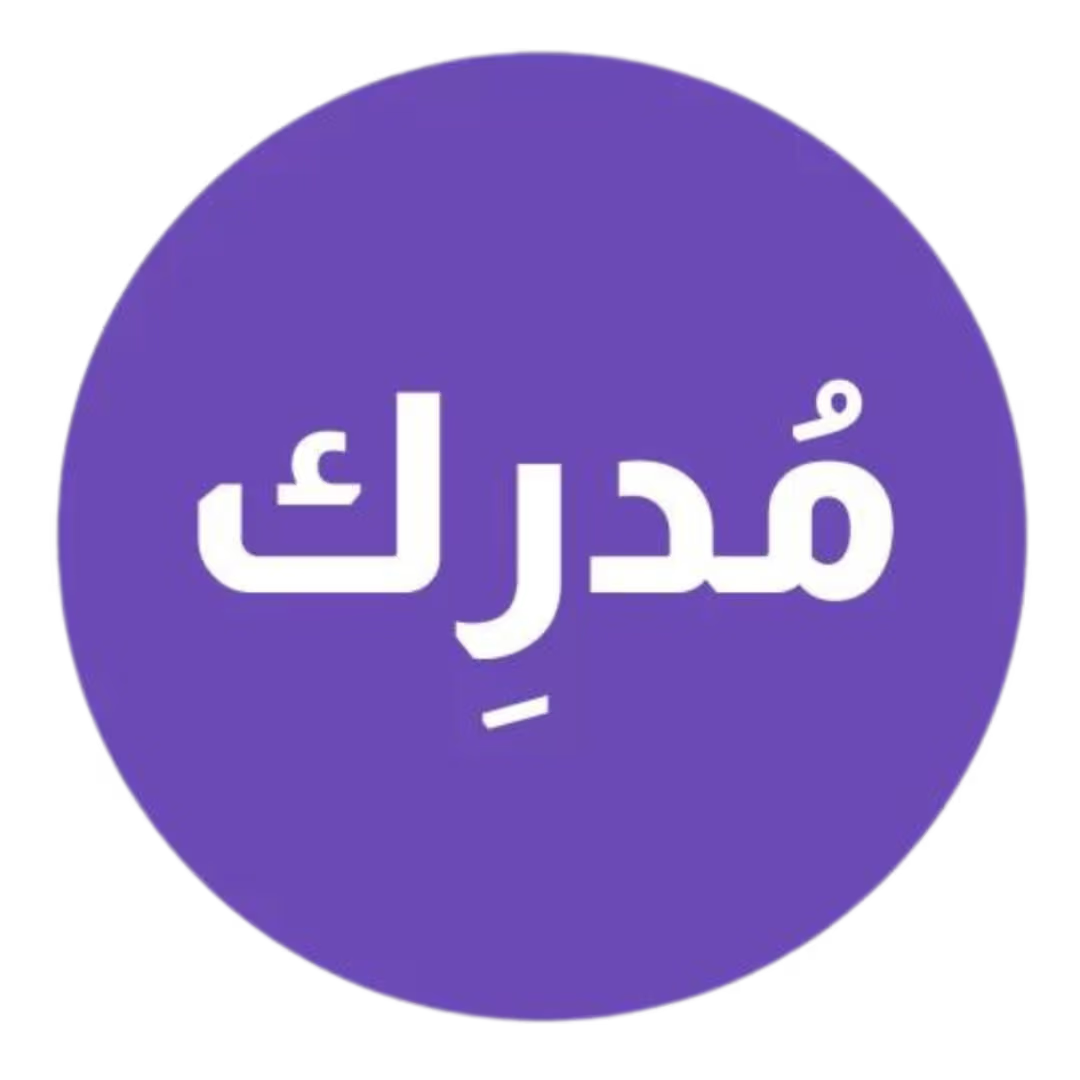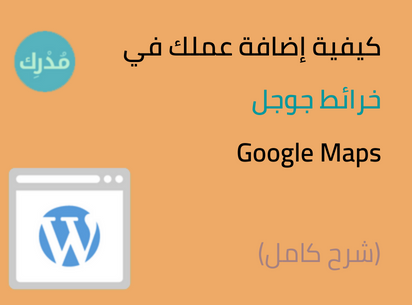يُعتبر محرك البحث Google هو نقطة البداية للغالبية العظمى من عمليّات البحث التي تؤدي إلى زيارات للموقع الإلكتروني، ولكن لا يُمكن غض البصر عن خرائط جوجل (Google Maps)، وهي أحد أهم الخدمات للأعمال التي تمتلك موقعًا على أرض الواقع مثل المتاجر أو المطاعم وغيرها.
إن كان لديك عمل خاص بك وترغب بجذب المزيد من الزيارات لمكان عملك أو موقعك عبر الإنترنت، فإن أول خطوة ستقوم بها هي التعامل مع خدمة الملف التجاري من جوجل (Google My Business).
خدمة الملف التجاري من جوجل ضروريّة لترتيبك في نتائج البحث وسوف تُمكّنك من إضافة عملك على خرائط جوجل Google Maps.
سوف نتناول في هذه المقالة خطوات إضافة عملك أو شركتك إلى خدمة خرائط جوجل وسنبدأ بعمليّة إنشاء ملفك التجاري في جوجل. إحرص على اتّباع جميع الخطوات بالضبط.
ما هو الملف التجاري من جوجل Google My Business؟
الملف التجاري من جوجل هي منصّة مجانيّة عبر الإنترنت تسمح للأعمال بإدارة كيفيّة ظهورها على خرائط جوجل.
إنتبه إلى أنه ليس من الضروري أن يكون لديك موقعٌ إلكتروني لإضافة عملك في خرائط جوجل، ولكن ذلك يُساعد بظهورك بشكلٍ أكبر في نتائج بحث جوجل، الأمر الذي سيؤدي إلى زيادة مبيعاتك.
كيف أقوم بالتسجيل في الملف التجاري من جوجل Google My Business؟
الأمر سهلٌ للغاية، ويُمكن القيام به في بضع دقائق تقريبًا، فقط اتّبع الخطوات التالية:
- توجّه إلى https://www.google.com/intl/ar_sa/business/ وانقر على الزر “تسجيل الدخول”، وستستخدم بيانات الدخول ذاتها لجميع خدمات جوجل لديك (Gmail و Google Drive وما إلى ذلك).
في الصفحة التالية، إنقر على الخيار “إبق هنا” لمتابعة إنشاء ملفك التجاري.
- تحقق مما إذا كان عملك مُدرجًا مسبقًا بالنقر على “إدارة الملف الآن” وقم بكتابة اسم عملك (الشركة أو المطعم …إلخ). في حال ظهر عملك في القائمة، فهذا يعني أنه مدرج مسبقًا.
في حال لم يكن عملك مدرجًا من قبل، قم بالنقر على الإسم الذي يظهر في القائمة المنسدلة.
- في الصفحة التالية، قم بالتأكد النهائي من اسم العمل وأضف فئة النشاط التجاري (نوع الخدمات التي تُقدمها) وانقر “التالي“.
- قم بعدها بتأكيد خيار إضافة الموقع الجغرافي لنتمكّن من إظهار عملك عبر خرائط جوجل. ثم انقر “التالي“.
- في الصفحة التالية، أدخل العنوان، بدءًا بالدولة وعنوان الشارع والمدينة والرمز البريدي (اختياري). ثم انقر “التالي“.
- سيتم التأكد منك إذا ما كان عملك متواجدًا بالفعل في خرائط جوجل من قبل، في حال لم تجده، قم بتحديد خيار “ليس هناك نشاط تجاري متوافق مع هذه الأنشطة التجارية“، ثم انقر “التالي“.
- في الصفحة التالية، قم بتحديد موقع عملك بالضبط على الخريطة من خلال سحب الدبوس وإفلاته، ثم انقر “التالي“.
- قم بعدها بتحديد ما إذا كان عملك يُقدم خدمات التوصيل أو زيارة المكتب، ثم انقر “التالي“.
- سيتم بعدها طلب إضافة معلومات الاتصال (رقم الهاتف وعنوان البريد الإلكتروني)، وفي حال لم يكن لديك موقع إلكتروني، قم بتحديد الخيار “لا أمتلك موقعًا إلكتروني“. ثم انقر “التالي“.
- إختر بعدها طريقة التحقق من رقم الهاتف من خلال رسالة نصيّة أو مكالمة هاتفيّة، واختر اللغة التي ترغب بوصول التحقق بها.
- في الصفحة التالية، قم بتحديد ساعات العمل خلال الأسبوع بتحريك المؤشر بجانب كل يوم من أيام الأسبوع ليُصبح “مفتوح” وقم بتحديد ساعات العمل بالضبط، وانقر “التالي“.
- قم في الصفحة التالية بإضافة ميزة المراسلة إن كنت ترغب للمستخدمين بالتواصل معك في عملك بتفعيل المؤشر وانقر “التالي“.
- الخطوة التالية هي إضافة وصف مختصر عن نشاطك التجاري، بعد الانتهاء، انقر “التالي“.
- يُمكنك في هذه الصفحة إضافة صور لعملك الخاص من الداخل أو الخارج (اختياري)، ويُمكنك النقر على “تخطي“.
- في هذه الصفحة، من المُستحسن تخطي هذه الخطوة والعودة إليها لاحقًا حتى نُتابع إكمال الملف التجاري. انقر على “تخطي“.
- سيُخبرك الملف التجاري بعدها بأن التعديلات ستظهر بعد التأكد من المعلومات التي قدّمتها والتحقق من رقم الهاتف وما إلى ذلك، وسيتم إبلاغك ببريد إلكتروني في بضعة دقائق.
يجب عليك تأكيد حسابك في الملف التجاري لتتمكن من إدارته بالشكل المطلوب، ويُمكن القيام بذلك من خلال إدخال الرمز المُرسل إليك.
بعد الإنتهاء من الخطوات السابقة، سوف يظهر عملك الجديد في خرائط جوجل بالشكل التالي، وتظهر أسفله جميع البيانات التي قُمت بتقديمها للعملاء.
كيف تضيف عملك إلى خرائط جوجل إن لم يكن لديك عنوان عمل؟
في بعض الحالات، ستحاول تقديم منتجات أو خدمات من شركتك الناشئة ولكنّك لا تمتلك عنوانًا مخصصًا لهذا العمل، فستحتاج لإضافة عنوان منزلك الخاص مثلًا، فكيف تقوم بإضافة عملك إلى خرائط جوجل إن لم يكن لديك عنوان عمل؟
- توجّه إلى خرائط جوجل google,com/maps وابحث عن عنوان منزلك باستخدام شريط البحث بالأعلى، ثم اختر “إضافة مكان غير مدرج على الخريطة” من القائمة اليُمنى.
- سوف تظهر لك قائمة لإضافة مكان، وعليك تقديم المعلومات المطلوبة مثل اسم المكان، والفئة (نوع العمل) والتأكد من العنوان بالضبط على الخريطة.
كما ويُمكنك إضافة تفاصيل إضافيّة مثل ساعات العمل ورقم التواصل والمواقع الإلكتروني (إن وُجد)، بالإضافة إلى لمحة بسيطة مثل تاريخ الافتتاح، وفي النهاية صور خاصة بالمكان، ثم انقر “إرسال“.
- بعد الإنتهاء، سوف تظهر لك نافذة تٌفيد بنجاح العمليّة وضرورة الإنتظار حتى تأكيد البيانات وإرسال بريد إلكتروني لتأكيد العنوان. يُمكنك متابعة إضافة التفاصيل أو النقر على “تم” للإنهاء.
كيف تقوم بإثبات ملكيّة نشاطك التجاري على Google؟
بعد الإنتهاء من إضافة تفاصيل عملك إلى خرائط جوجل والملف التجاري من جوجل، فمن المهم إثبات ملكيّتك للعمل أو النشاط التجاري لكي يظهر العنوان بتفاصيله للجمهور عبر الإنترنت.
لتقوم بإثبات الملكيّة، فهناك عدّة طرق يُمكنك اتّباعها، وهي:
- الهاتف أو الرسالة النصيّة
تأكد من إضافة رقم هاتف صحيح وقريب منك لتتلقى مكالمة آلية أو رمز عبر الرسائل النصيّة (SMS).
لإثبات الملكيّة عبر الهاتف، توجّه إلى قائمة “إثبات الملكيّة” ← “الهاتف أو الرسائل النصيّة“. ثم أدخل الرمز الذي تتلقاه في الحقل المطلوب.
- البريد الإلكتروني
كما هو الحال في الطريقة السابقة، توجّه إلى قائمة “إثبات الملكيّة” ← “البريد الإلكتروني” واتّبع الخطوات الواردة في رسالة البريد الإلكتروني.
- تسجيل الفيديو
أولًا: قم بإنشاء فيديو متكامل توضّح فيه التالي:
- موقعك الجغرافي الحالي: يُمكنك إظهار اسم الشارع أو الأنشطة التجارية والمواقع المُحيطة بك لإثبات موقعك الجغرافي الدقيق.
- نشاط عملك أو المعدات: لإثبات فئة عملك، يُمكنك إظهار عملك من الداخل والمنتجات أو الخدمات التي تُقدمها والتي تحمل العلامة التجارية الخاصة بك.
- إثبات إدارتك للعمل: عليك إظهار بأنك مخوّل لتمثيل هذا العمل من خلال إظهار صور تُبيّن إمكانيّة وصولك للعناصر أو المناطق المخصصة للموظفين، مثل ماكينة تسجيل المدفوعات أو المطبخ أو غرفة التخزين وما إلى ذلك.
ثانيًا: باستخدام هاتفك المحمول، توجّه إلى القائمة “إثبات الملكيّة” ← “إلتقاط فيديو“، ثم ابدأ التسجيل واتّبع الخطوات السابقة. بعد الانتهاء، أوقف التسجيل وقم بتحميل الفيديو.
سوف تقوم Google بمراجعة الفيديو خلال مدة أقصاها 5 أيام عمل، وستتلقى إشعارًا بنجاح أو فشل عمليّة إثبات الملكيّة.
ملاحظة: إن كان عملك من المنزل ولا تمتلك أي معدات أو مكان عمل، فيُمكنك تجاوز هذه الخطوة.
- مكالمة فيديو مباشرة
أولًا: قم بتحضير جميع النقاط المذكورة في الخطوة السابقة وكن مستعدًا لتلقي مكالمة فيديو من فريق دعم جوجل في منطقتك خلال ساعات العمل المتاحة.
ثانيًا: يُمكنك بدء محادثة نصيّة مع فريق دعم جوجل باستخدام أي جهاز، وللقيام بذلك، انتقل إلى قائمة “إثبات الملكيّة” ← “مكالمة فيديو” ← “التالي“، ثم اختر اللغة وانقر “بدء المكالمة“.
- بطاقة بريديّة
آخر طريقة هي من خلال إرسال بطاقة بريديّة إلى عنوان عملك الذي قمت بتزويده وانتظار وصول البريد إليك. سوف تحصل على رمز خاص بمدة صلاحيّة 30 يوم، يُمكنك استخدامه لتأكيد ملكيّتك للعمل.
انتقل إلى قائمة “إثبات الملكيّة” ← “البطاقة البريديّة“، وتأكد من صحّة العنوان ثم اطلب الحصول على البطاقة البريديّة.
بعد الحصول على البطاقة البريديّة، إنتقل إلى ملفك التجاري وأدخل الرمز في الحقل المخصص، ويكون الرمز مكونًا من 5 أرقام، ثم انقر “إرسال“.
ملاحظة: تصل معظم البطاقات البريديّة في غضون 14 يومًا، ولكن قد تحصل بعض التأخيرات.
قد تواجه محاولة إثبات ملكيّة الملف التجاري عبر جوجل مشكلة عدم توفّر العديد من خيارات إثبات الملكيّة، حيث يتم تقديم خيارات الإثبات من جوجل لكل حساب وفقًا لما يُقدمه من معلومات.
ننصحك بتقديم ما يكفي من المعلومات حول عملك قبل الوصول لمرحلة إثبات الملكيّة ليتم منحك أكثر من خيار إثبات ملكيّة.
كيفية إثبات ملكيّة الملف التجاري عند عدم التمكن من استخدام الخيارات الافتراضيّة
في حال قدّمت لك خدمة الملف التجاري من جوجل خيارًا واحدًا مثلًا من خيارات إثبات الملكيّة، أو لم تتمكن من القيام بذلك بالخطوات المتوفرة لسببٍ ما، فهناك طريقة أخرى.
لا يزال بإمكانك إثبات الملكيّة بشكلٍ فوري من خلال إنشاء موقع إلكتروني أو ربط موقعك الخاص بخدمة Google Search Console وإثبات ملكيّتك للموقع الإلكتروني، كالتالي:
- توجّه إلى موقع Search Console وانقر على “البدء الآن“.
- في الصفحة التالية، يُمكنك إضافة النطاق أو النطاق الفرعي لموقعك لتضمين جميع أقسامه، أو إضافة رابط URL إن كنت تمتلك جزءًا معينًا من الموقع وليس النطاق بأكمله.
- الطريقة الأسهل هي بنسخ وسم HTML المزوّد ولصقه في ترويسة أو تذييل موقعك من خلال استخدام إضافة Insert Headers & Footers كالتالي:
- بعد تنصيب وتفعيل الإضافة، توجّه إلى قائمة Code Snippets واختر “Header & Footer“. ستظهر لك هذه الصفحة، قم بلصق وسم HTML في الترويسة وانقر “Save Changes“.
- بعد الحفظ، قم بالعودة لصفحة التأكيد من Search Console وانقر “تأكيد“، بعد التأكيد ستظهر لك هذه الرسالة.
بعد تأكيد ملكيّتك للموقع الإلكتروني عبر Google Search Console، يُمكنك إكمال إعداد الملف التجاري عبر Google my Business وتأكد من إضافة الموقع الإلكتروني الذي قمت للتو بتأكيده في تفاصيل الملف التجاري.
سوف يتم إثبات ملكيّتك للملف التجاري بشكلٍ فوري خلال نفس اليوم ولن تضطر للقيام بذلك باستخدام الخيارات الافتراضيّة.
الملخص
بإضافتك لعملك عبر خرائط جوجل Google Maps، فسوف يرى الزبائن المحتملون لديك قائمةً مفصّلة بالبيانات حول عملك، بدءًا من ساعات العمل وبيانات التواصل وحتى تفاصيل المنتجات والخدمات التي تُقدمها.
عند إضافتك لعملك عبر خرائط جوجل، فهذا يُمكنه مساعدتك على جذب عملاء حقيقيّين إلى عملك من خلال عمليّات البحث في جوجل وزيارة عملك أو موقعك الإلكتروني بشكلٍ كبير.